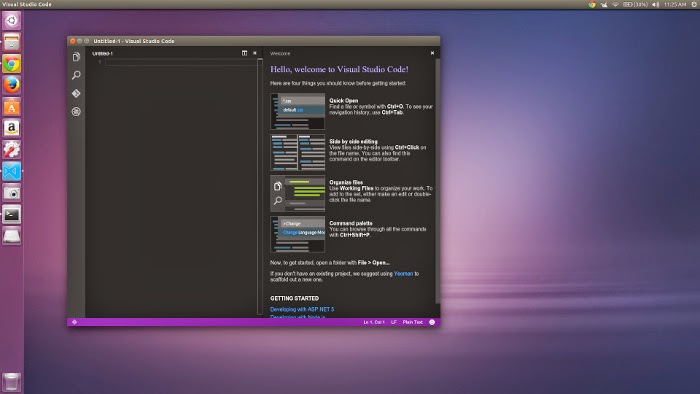Install Live Wallpaper di Ubuntu
Bagaimana caranya menginstall Live Wallpaper di Ubuntu 14.04 LTS/14.10/15.04
Untuk menginstall aplikasi ini anda perlu menambahkan PPA ke dalam software source Ubuntu Anda.
Ketikkan Command ini pada terminal :
sudo add-apt-repository ppa:fyrmir/livewallpaper-daily
sudo apt-get update
sudo apt-get install livewallpaper
Kamu juga butuh menginstall indicator applet, guna memudahkan proses pengaturan aplikasi ini, dengan menginstall indicator applet aplikasi ini anda bisa mengatur dengan basis GUI.
sudo apt-get install livewallpaper-config livewallpaper-indicator
Cara Cek Temperatur Laptop di Ubuntu
Overheating laptop adalah masalah umum yang dihadapi hari ini. Pemantauan suhu hardware dapat membantu Anda untuk mendiagnosa mengapa laptop semakin panas. Pada artikel ini, kita akan melihat bagaimana cara untuk memeriksa suhu CPU di Ubuntu.
Kita akan menggunakan alat GUI Psensor yang memungkinkan Anda untuk memonitor suhu hardware di Linux. Dengan Psensor Anda dapat:
monitor the temperature of the motherboard and CPU sensors
monitor the temperature of the NVidia GPUs
monitor the temperature of the Hard Disk Drives
monitor the rotation speed of the fans
monitor the CPU usage
Cara Install
sudo apt-get install lm-sensors hddtemp
Then start the detection of your hardware sensors:
sudo sensors-detectTo make sure that it works, run the command below:
sensorsIt will give you an output like:
acpitz-virtual-0
Adapter: Virtual device
temp1: +43.0°C (crit = +98.0°C)
coretemp-isa-0000
Adapter: ISA adapter
Physical id 0: +44.0°C (high = +100.0°C, crit = +100.0°C)
Core 0: +41.0°C (high = +100.0°C, crit = +100.0°C)
Core 1: +40.0°C (high = +100.0°C, crit = +100.0°C)
Jika Semuanya berjalan seperti diatas, maka untuk menginstall psensor adalah sebagai berikut :
sudo apt-get install psensorCamicri Cube Server: Solusi Untuk Offline/Online Linux
Camicri Cube Server merupakan portable paket manajer yang mengagumkan, yang dibuat oleh Jake Capangpangan untuk mengelola paket Linux secara offline / online yang berarti dapat memfasilitasi komputer Linux yang tidak terhubung dengan Internet. Camicri Server ditulis dalam bahasa Vala, bahasa pemrograman open source yang dikelola oleh Lingkungan Gnome.
Hal lain yang menarik tentang Camicri Cube Server adalah aplikasi tersedia untuk Linux dan MS Windows, tidak memerlukan apapun dari dependensi untuk berjalan di kedua platform, yang berarti jika komputer Linux Anda tidak memiliki koneksi internet atau untuk beberapa alasan Anda tidak dapat menghubungkan komputer Linux Anda ke Internet maka Anda dapat menggunakan versi Windows untuk men-download paket dan menginstal paket download di komputer offline Linux Anda.
Bagaimana cara kerjanya?
Pada dasarnya Camicri Cube Server dapat memfasilitasi setiap Distribusi berbasis Debian / Ubuntu, Anda dapat mengikuti screenshot ini sebagai panduan baik untuk Linux dan Windows versi Cube-Server.
Ketika Anda menjalankan server maka akan diminta untuk membuat proyek baru
Otomatis Update repository ketika dijalankan
Tampilan utama untuk mengatur paket
Klik paket yang akan didownload, akan otomatis download depedency
Paket yang di download akan tersimpan di /home/username/cube-system/projects/your-project/data/packages
Otomatis Update repository ketika dijalankan
Tampilan utama untuk mengatur paket
Klik paket yang akan didownload, akan otomatis download depedency
Paket yang di download akan tersimpan di /home/username/cube-system/projects/your-project/data/packages
Bagaimana cara menginstal?
Satu hal lagi untuk memberitahu kalian bahwa Camicri Cube Hanya mendukung distribusi berbasis Debian / Debian seperti Ubuntu. Ada dua cara untuk menginstal Camicri Cube Server pada Debian / Ubuntu / Linux Mint / LMDE / turunan lainnya Debian, salah satunya adalah dengan menginstal melalui PPA dan metode lain bekerja untuk semua distro Debian.
Melalui PPA
sudo add-apt-repository ppa:camicrisystems/daily
sudo apt-get update
sudo apt-get install install cube-server
Cara Uninstall dengan PPA
sudo apt-get remove --purge cube-server
Jadwal Rilis Ubuntu 15.10
The schedule of the release of Ubuntu 15.10 Wily Werewolf with given dates are as follows:
- June 25th - Alpha 1 (Not Public Release - opt-in)
- July 30st - Alpha 2 (Not Public Release - opt-in)
- August 27th - Beta 1 (Not Public Release - opt-in)
- September 24th - Final Beta
- October 22rd - Final Release
Download daily builds of Ubuntu 15.10 Wily Werewolf
Rilis Harian Ubuntu 15.10 Tersedia di Download
“Daily spins” untuk “Wily Werewolf” yang datang sekitar satu minggu setelah pembangunan dimulai dan termasuk ISO images untuk reguler Ubuntu (menggunakan Unity) dan citarasa komunitas seperti MATE Ubuntu dan Xubuntu.
Seperti namanya, Image sini akan akan datang setiap hari selama enam bulan ke depan. Pada berbagai interval selama waktu ini "snapshot" dari salah satu gambar tersebut diambil dan dirilis sebagai alpha, beta atau release candidate milestone.
Tanggal rilis Final Ubuntu 15.10 saat ini tertulis pada 30 Oktober 2015, sehingga 'Wily Werewolf' harus berubah menjadi binatang yang kuat dan stabil tepat pada saat the spooky festival of Samhain/Hallowe’en.
Apa itu Ubuntu Daily Builds??
Daily Builds Ubuntu dibangun dari sumbernya setiap hari menggunakan kode terbaru, perbaikan, update, patch dan paket.
The 'freshness' itu penting karena memungkinkan perubahan yang sangat terbaru yang terus menerus dan diuji secara iteratif, baik dengan tangan (menggunakan Apport) atau menggunakan terpisah, alat pengujian otomatis.
Memperkecil hambatan pengujian (umumnya) hasil uji coba yang lebih baik dan quality assurance. Penguji tidak perlu mengkompilasi sesuatu untuk diri sendiri atau menunggu berbulan-bulan untuk rilis 'milestone'.
Frekuensi Ubuntu daily builds juga mempercepat siklus feedback (umpan balik) dari pengguna, yang juga meningkatkan kualitas kode yang masuk dalam setiap proses pembangunan. Bug dan masalah juga akan ditemukan lebih cepat dan akan memperkecil kesalahan.
Download Ubuntu 15.10 Daily Build
 Gunakan Ubuntu daily Builds yang tersedia hanya untuk tujuan pengujian dan tidak boleh dipasang oleh siapa pun yang membutuhkan pengalaman desktop yang stabil.
Gunakan Ubuntu daily Builds yang tersedia hanya untuk tujuan pengujian dan tidak boleh dipasang oleh siapa pun yang membutuhkan pengalaman desktop yang stabil.Bagi anda yang ingin membantu dan terlibat dalam proses pengujian, anda dapat mengunduh Ubuntu 15.10 live images dan gunakan pada mesin virtual.
Tekan Tombol dibawah agar anda dialihkan ke server Ubuntu, dan anda bisa mengunduh Ubuntu daily Builds.
Xubuntu Core (Versi ringan dari Xubuntu)
Xubuntu telah memperkenalkan versi baru yang sangat ringan dari distro utama yang disebut Xubuntu Core.
 Ya, salah satu dari yang paling ringan rasa Ubuntu. (And no, it’s not related to Ubuntu Snappy Core.)
Ya, salah satu dari yang paling ringan rasa Ubuntu. (And no, it’s not related to Ubuntu Snappy Core.)Xubuntu Core, kejutan, core Xfce desktop dan pilihan ekstra untuk membuat 'look and feel' seperti Xubuntu.
Pada Xubuntu core, tidak ada aplikasi asing seperti media player, editor foto dan bahkan web browser!.
"Xubuntu Core akan menjadi versi Xubuntu yang ringan yang tidak datang dengan semua fitur tambahan desktop yang modern," the team say in the official announcement.
ISO rilis resmi dari Xubuntu Core direncanakan pada versi 15.10.
Versi lengkap dari Xubuntu 15.04 didistribusikan sebagai iamges ~ 950MB ISO. Itu sangat besar, karena didalamnya terdapat paket aplikasi yang semua orang membutuhkannya.
Tapi itu tidak sempurna untuk semua kasus.
Tapi itu tidak sempurna untuk semua kasus.
Xubuntu Core ukuran images sekitar ~ 600MB. Hal ini membuat proses unduhan lebih cepat dan bisa digunakan pada VCD biasa.
Pertimbangan ini bisa membuat Xubuntu Core sebagai pilihan ideal bagi mereka dengan konektivitas jaringan terbatas, yang menggunakan mesin komputer yang tergolong tua atau ingin kontrol lebih besar atas pengalaman desktop mereka.
Tertarik? Nah, kabar baik. Xubuntu Inti sudah tersedia untuk diinstall pada rilis terbaru, Xubuntu 15.04, dengan menggunakan Ubuntu install minimal images (a 33MB kecil!)
Cara Install Xubuntu Inti 15.04
Cara yang disarankan untuk menginstal Xubuntu 15.04 Core adalah dengan menggunakan Ubuntu Minimal ISO. Ini adalah installer images netwirk yang akan mendownload paket yang dibutuhkan untuk menginstal desktop (bukan menyediakan paket tersebut pada disk).
Untuk Xubuntu Core, ini berarti pada booting mini.iso dan memilih 'Xubuntu Minimal Instalasi' opsi yang tercantum dalam prompt teks.
Jika sistem basis Ubuntu Mini ISO sudah diinstal (menggunakan perintah 'cli') maka Xubuntu inti dapat diinstal dengan menjalankan perintah berikut :
sudo apt-get install xubuntu-core^
Komunitas ISO juga tersedia. Ini telah dimanfaatkan bersama-sama dengan pengembang Xubuntu tetapi tidak "resmi" rilis.
Ubuntu 15.10 Mengumumkan Nama kode
Wow! What wonderment! Ubuntu 15.10 telah dinyatakan sebagai 'Wily Werewolf'.
 Kata 'Wily' digunakan untuk menggambarkan seseorang yang terampil atau mahir, sementara 'werewolf' adalah makhluk mitologis ini telah dipopulerkan dalam fiksi sebagai manusia yang berubah menjadi serigala pada bulan purnama.
Kata 'Wily' digunakan untuk menggambarkan seseorang yang terampil atau mahir, sementara 'werewolf' adalah makhluk mitologis ini telah dipopulerkan dalam fiksi sebagai manusia yang berubah menjadi serigala pada bulan purnama. Ubuntu 15.10, yang akan dirilis pada bulan Oktober, ini terkenal dari perspektif codename sebagai hanya rilis kedua dari Ubuntu untuk 'Tinjau ulang' surat (yang lainnya adalah Hardy Heron dan Hoary Hedgehog).
Mark Shuttleworth, pendiri Ubuntu, meluncurkan nama sebagai bagian dari pidatonya pada Ubuntu online Summit berlangsung minggu ini.
Selain mengumumkan nama Ubuntu 15.10, Mark Shuttleworth juga memiliki banyak lebih untuk berbicara tentang dalam keynote. Lebih banyak lagi.
Ubuntu 15.10 Wily Werewolf Resmikan Pengembangan
And we’re off: Ubuntu 15.10 ‘Wily Werewolf’ is now open for development.
Selama
beberapa hari ke depan pengembang Ubuntu akan mulai rebase dan siap
memulai serta melengkapi kembali Ubuntu. Live Images dari Ubuntu
15.10 untuk testing dan pengembangan juga akan mulai dibangun.
Tapi jangan senang: akan ada beberapa perubahan besar sejak awal.
"Ini adalah waktu yang cukup baik, karena kami akan memiliki banyak hal baru di 15.10, dan beberapa waktu untuk memperindah semua itu untuk versi 16.04, sehingga bisa bergabung dan mari kita membuat rilis lain yang mengagumkan," Ubuntu’s Adam Conrad writes in the W series salvo on the Ubuntu Development mailing list.
Auto-sync dengan upstream Debian akan mengambil tempat pertama yang membawa sekelompok pembaharuan, library dan paket, banyak dengan systemd 'hooks', ditambah melimpahnya isu yang perlu perbaiki.
Hal ini tidak disarankan agar pengguna meng-upgrade ke Wily sekarang, sementara pengembang bersedia untuk mengambil risiko dan harus memastikan mereka cukup terampil untuk memperbaiki dan memulihkan foo-bar frak-up yang mengakibatkan for diving in.
Lihat Juga : Kode Nama Ubuntu 15.10
Tapi jangan senang: akan ada beberapa perubahan besar sejak awal.
"Ini adalah waktu yang cukup baik, karena kami akan memiliki banyak hal baru di 15.10, dan beberapa waktu untuk memperindah semua itu untuk versi 16.04, sehingga bisa bergabung dan mari kita membuat rilis lain yang mengagumkan," Ubuntu’s Adam Conrad writes in the W series salvo on the Ubuntu Development mailing list.
Auto-sync dengan upstream Debian akan mengambil tempat pertama yang membawa sekelompok pembaharuan, library dan paket, banyak dengan systemd 'hooks', ditambah melimpahnya isu yang perlu perbaiki.
Hal ini tidak disarankan agar pengguna meng-upgrade ke Wily sekarang, sementara pengembang bersedia untuk mengambil risiko dan harus memastikan mereka cukup terampil untuk memperbaiki dan memulihkan foo-bar frak-up yang mengakibatkan for diving in.
Lihat Juga : Kode Nama Ubuntu 15.10
uGet Download Manager
uGet Download Manager v2.0 Rilis Untuk
Ubuntu/Linux Mint
uGet (sebelumnya disebut urlgfe) adalah download manager. uGet adalah aplikasi download manager yang sangat Powerfull & Ringan dengan persediaan fitur yang besar. uGet adalah aplikasi download manager untuk GNU / Linux yang dikembangkan dengan GTK +. Hal ini memungkinkan Anda untuk mengklasifikasikan download, dan memungkinkan Anda untuk mengimpor download dari file HTML. Fitur-fitur ini termasuk Antrian, Pause / Resume, Multi-Connection (dengan manajemen segmen adaptif), Mirror (multi-source), Multi-Protocol, Advanced Categorization, Clipboard Monitor, Batch Downloads, Individualized Category Default Settings, Speed Limiting, Total Active Downloads Control, dan banyak lagi!
Fitur Utama :
-
# Download Query# Resume Downloads.
# Scheduler.
# Clipboard Monitor.
# FireFox Integration via FlashGot.
# Computer Shutdown After Completion.
# Advanced Download Categories: unlimited categories to managedownloads.
# HTML File Importing: import a list of an unlimited amount of URLs to download from via a .html file.
# TXT File Importing: import a list of an unlimited amount of URLs to download from via a .txt file.
# Speed Limit Control: control the maximum Upload & Download speeds that uGet should utilize per download or per category.
# CLI / Terminal Usage Support: ability to use a command line or terminal to download files.
# Batch Downloads: allows the user to add an unlimited amount of files at one time to the queue for downloading.
# Multi-Protocol: support for downloading files through HTTP, HTTPS, FTP, BitTorrent* & Metalink*
# FTP Login & Anonymous FTP: supports downloading from anonymous FTP as well as login support via Username & Password for private/protected FTP servers.
# Quiet Mode: allows downloads to be added to a specific category automatically and begin downloading automatically.
# Multi-Language Support: uGet supports 20 languages which includes: Arabic, Belarusian, Chinese (Simplified), Chinese (Traditional), Czech, Danish, English (default), French, Georgian, German, Hungarian, Indonesian, Italian, Polish, Portuguese (Brazil), Russian, Spanish, Turkish, Ukrainian, and Vietnamese.
Changes in this version:
Application:
# Every category has it's data file. (file format is JSON)
# Program can set priority for each download in global speed limit mode.
# Auto classifier by file extension, host, and scheme.
# User can change category order.
# All data files use JSON format. (not compatiable with uGet 1)
# Global speed control can affect all plug-ins.
# Skip existing URLs from clipboard and command-line.
GTK+ User interface:
# New setting dialog.
# Adjust category selector in main window for touch screen.
# Remember category selection and paned position.
# Program can sort all downloads by status.
# Program can launch custom command when download complete.
# Remove feature: launching app for specified file types.
# Don't notify completed if error occurs. It will notify error.
# Banner can show uGet RSS message.
# Provide uget-1to2 (or uget-gtk-1to2) to convert setting from old uGet files.
curl plug-in:
# Support multi-thread downloading.
# Support mirrors.
# Support aria2 control file format ver 1 (aria2 v1.4.1).
# It can allocate file by its size before downloading.
# uGet1's downloaded file can't be resumed by uGet2. It is not compatiable.
Aria2 plug-in:
# Better BitTorrent and metalink support.
# Support JSON-RPC batch request to improve remote aria2 downloading.
# Support aria2 "--out" argument to set output filename.
# Support RPC authorization secret token (Aria2 v1.8.4 new feature)
# Add "split" option to avoid less connections if user specify mirrors.
Available for Ubuntu 15.04 Vivid/14.10 Utopic/14.04 Trusty/12.04 Precise/Linux Mint 17.1/17/13/other Ubuntu DerivativesTo install uGet in Ubuntu/Linux Mint open Terminal (Press Ctrl+Alt+T) and copy the following commands in the Terminal:
Terminal Commands: |
|---|
sudo apt-add-repository ppa:plushuang-tw/uget-stable |
sudo apt-get update |
sudo apt-get install uget aria2 |
That's it
Cara Install Visual Studio Code di Ubuntu
Microsoft telah
melakukan hal yang tak terduga dengan merilis Visual Studio Kode
untuk semua platform desktop yang juga
meliputi Linux OS.
Jika Anda seorang pengembang web yang kebetulan menggunakan Ubuntu,
Anda dapat dengan mudah menginstal Visual Studio Kode di Ubuntu.
Kami akan menggunakan Ubuntu Make untuk menginstal Visual Studio Kode
di Ubuntu. Ubuntu Make, sebelumnya dikenal sebagai Ubuntu Developer
Tools Center, adalah sebuah baris perintah yang memungkinkan Anda
untuk dengan mudah menginstal berbagai alat pengembangan, bahasa dan
IDE. Anda dapat dengan mudah menginstal Android Studio dan IDE
populer lainnya seperti Eclipse dengan Ubuntu Make. Dalam tutorial
ini kita akan melihat cara instal Visual Studio Kode di Ubuntu dengan
Ubuntu Make.
Cara Install Microsoft Visual Studio di Ubuntu
Sebelum menginstal Visual Studio Code, kita perlu menginstal Ubuntu Make terlebih dahulu. Meskipun Ubuntu Make tersedia di repositori Ubuntu 15.04, Anda harus menggunakan Ubuntu Make 0.7 untuk menginstall Visual Studio. Anda bisa mendapatkan Ubuntu Make terbaru dengan menggunakan PPA resmi. PPA yang tersedia untuk Ubuntu 14.04, 14.10 dan 15.04.
sudo add-apt-repository ppa:ubuntu-desktop/ubuntu-make
sudo apt-get update
sudo apt-get install ubuntu-make
Setelah Anda menginstal Ubuntu Membuat,
gunakan perintah di bawah ini untuk menginstal Visual Studio Kode :
umake web visual-studio-code
Anda akan diminta untuk memberikan path di mana akan diinstal:
akan meminta izin Anda untuk menginstal Visual Studio
Code. Tekan 'a' di layar ini:
Setelah Anda melakukan itu akan mulai
men-download dan menginstal itu. Setelah terinstal, Anda dapat
melihat bahwa ikon Visual Studio Kode telah dikunci dengan Unity
Launcher. Klik saja untuk menjalankannya. Ini adalah bagaimana Visual
Studio Kode terlihat seperti di Ubuntu 15.04 Unity:
umake web visual-studio-code --remove
Jika
anda tidak ingin menggunakan Ubuntu Make sebagai jalan pemasangan
Visual Studio Code, anda bisa mengunduhnya disini :
Install Plasma 5.3 in Kubuntu 15.04
Install Plasma 5.3 in Kubuntu 15.04
Apa yang baru di Plasma 5.3???
Untuk menginstal Plasma 5.3 di Kubuntu 15.04 Anda perlu menambahkan KDE Backports PPA, menjalankan alat Updater Software dan menginstal update yang tersedia.
Kubuntu backports PPA mungkin / juga akan meng-upgrade bagian lain dari Platform KDE selain Plasma yang diinstal pada sistem Anda termasuk aplikasi KDE, kerangka kerja dan file konfigurasi khusus Kubuntu.
sudo add-apt-repository ppa:kubuntu-ppa/backports
sudo apt-get update && sudo apt-get dist-upgrade
Setelah proses upgrade selesai, dan dengan asumsi semuanya berjalan dengan baik, Anda harus reboot komputer Anda.
If you’re using an alternative desktop environment, like LXDE, Unity or GNOME, you will need to install the Kubuntu desktop package (you’ll find it in the Ubuntu Software Centre) after running both of the commands above.
sudo apt-get install ppa-purge
sudo ppa-purge ppa:kubuntu-ppa/backports
Semoga bermanfaat